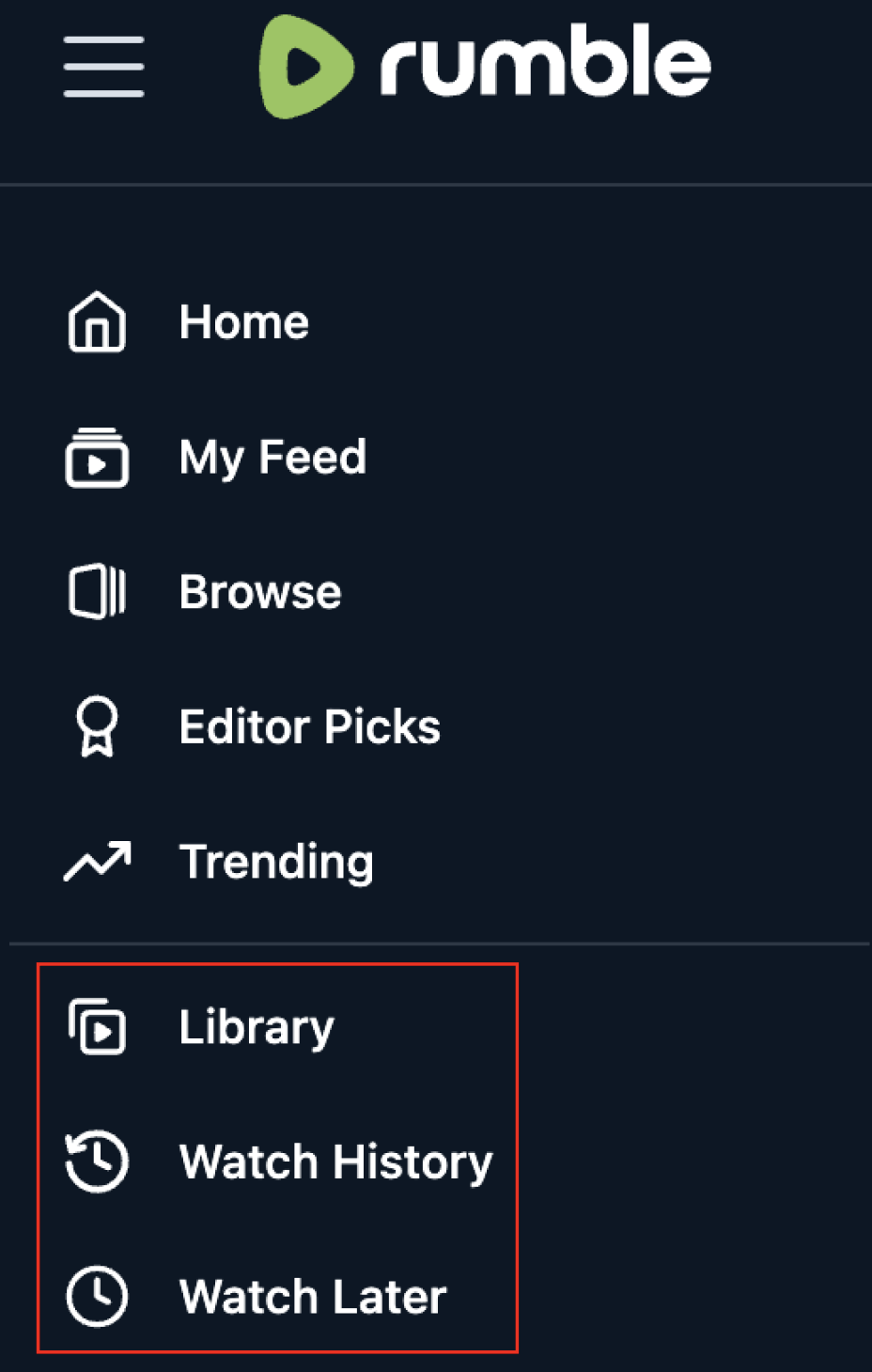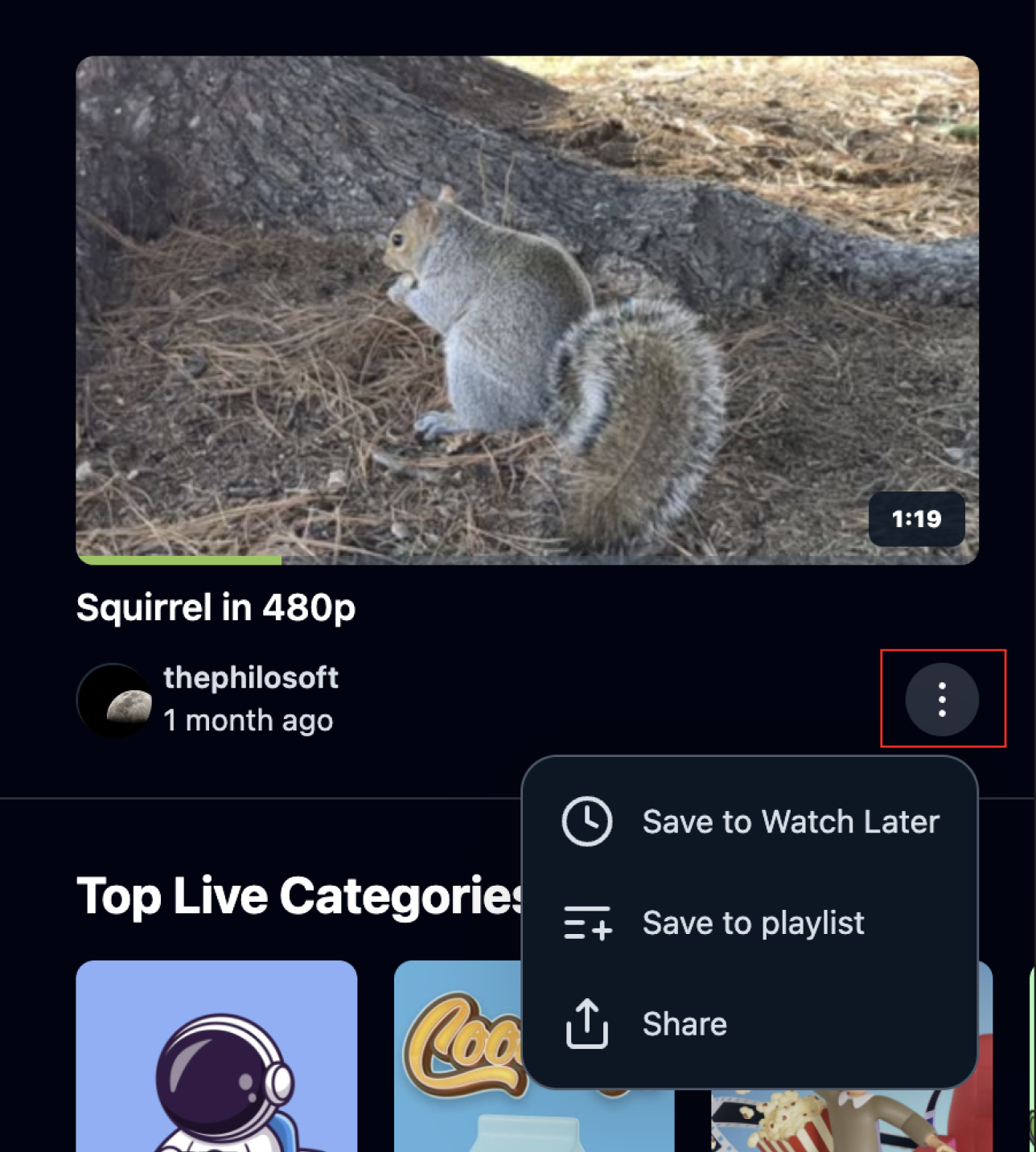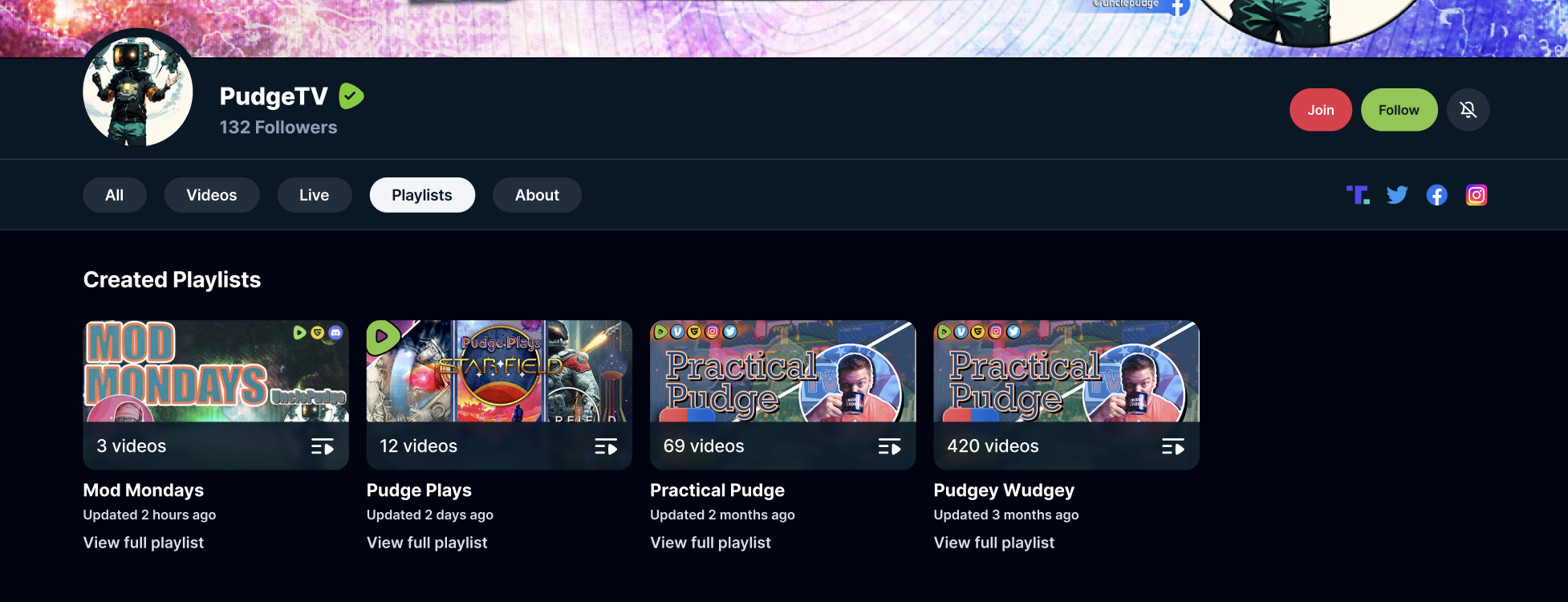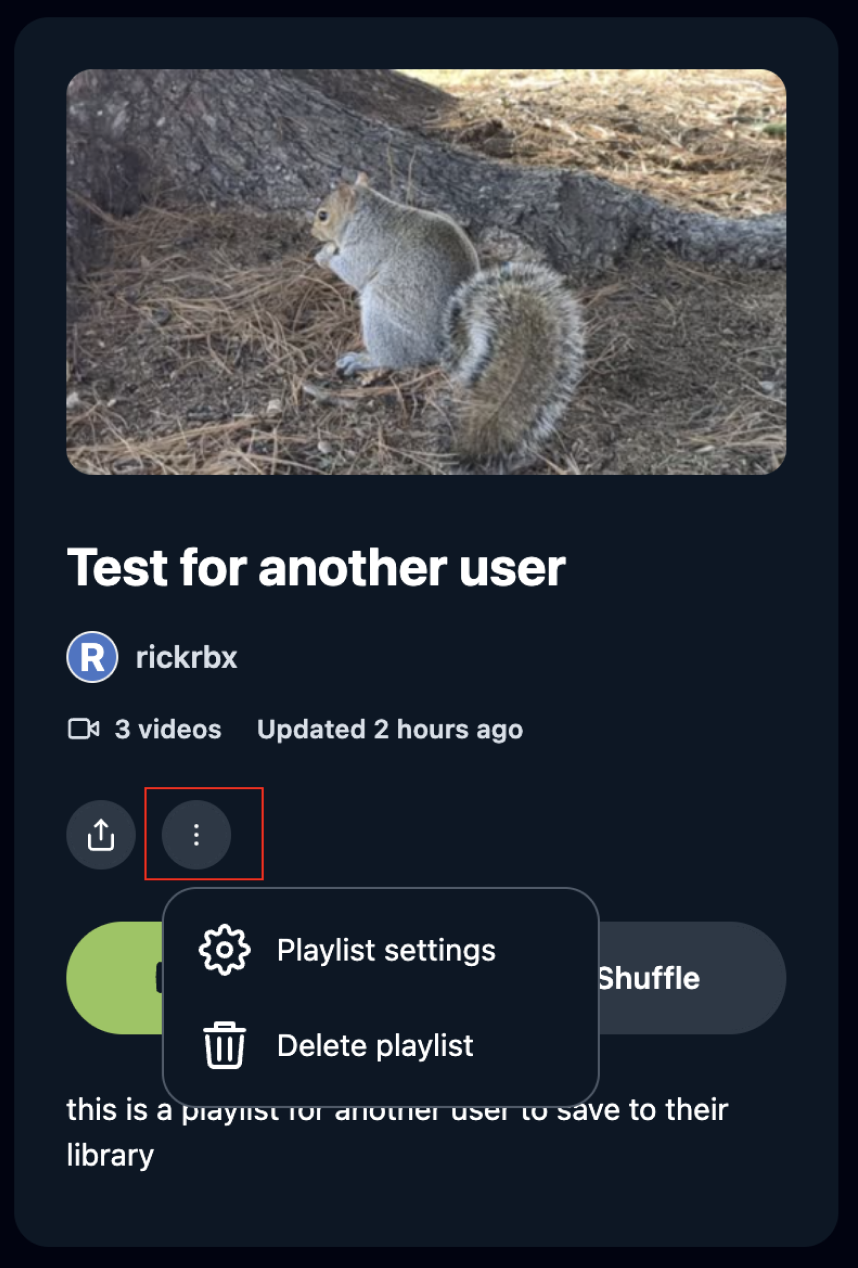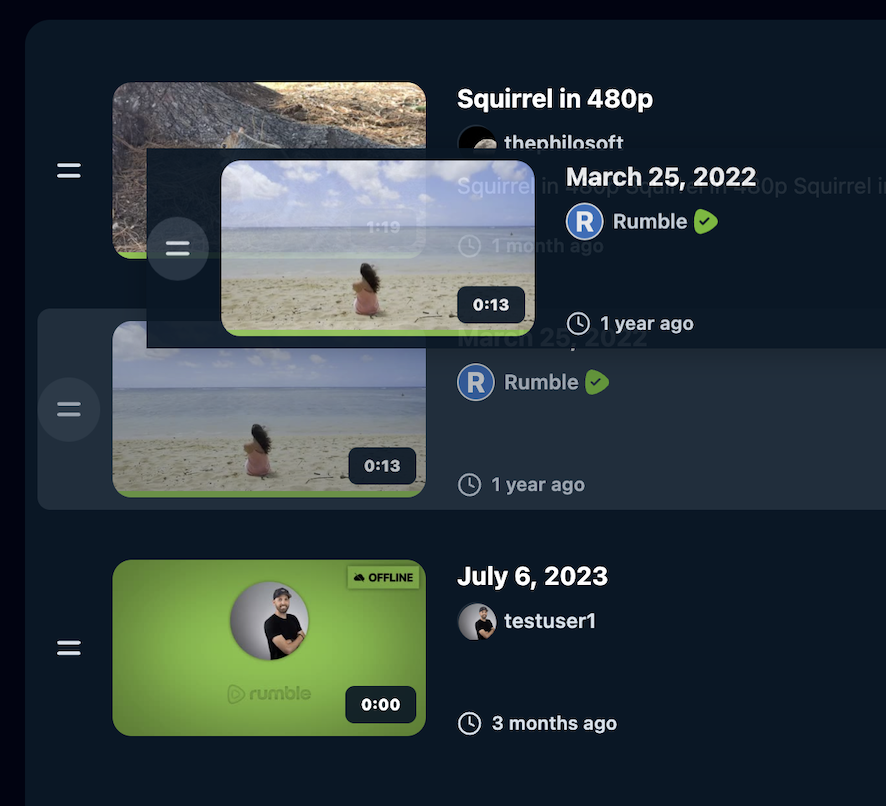My Library
Please note that the My Library experience is only accessible to logged in users and is currently only available on web. We look forward to enabling the library across all of our mobile and TV apps in the coming months.
Sections of the My Library page:
- 5 most recent videos from Watch History with a link to view all
- First 10 items of your default Watch Later playlist with a link to view all
- 10 most recent custom playlists that you have created and all of the playlists you have followed that were created by other users with a link to view all playlists
- 5 most recent Liked Videos with a link to view all
----------------------------------------------------------------------
https://x.com/RumbleMario/status/1727058141542851028?s=20https://x.com/RumbleMario/status/1727058141542851028?s=20https://x.com/RumbleMario/status/1727058141542851028?s=20https://x.com/RumbleMario/status/1727058141542851028?s=20https://x.com/RumbleMario/status/1727058141542851028?s=20
How To: Add Videos to Playlists
You can add videos to playlists using one of the following two ways:
1) A new menu will now appear next to video tiles, such as on the homepage. When moving your mouse over a video, three vertical dots will appear. Click this icon to pull up a new menu to quickly add the video to your default Watch Later playlist or save it to a different playlist or create a new one.
2) A new "Save" button now exists across all videos. Clicking this button will open a pop-up allowing you to save the video to any of your existing playlists or to create a new one.
----------------------------------------------------------------------
How to: Create New Playlists
You can create a new playlist when adding saving a video to a playlist through both of the above options.
Once you save a video to a playlist, the pop up will show you all of your existing playlists.
To create a new playlist, select "Create new playlist"
From here you can name your playlist, provide an optional description and set one of the following visibility rules:
Public - The playlist is publicly available via the playlist's URL and in the Rumble user experience
Unlisted - The playlist is publicly available via the playlist's URL and NOT in the Rumble user experience (ie other users' My Library, channel tab, search, etc)
Private - The playlist is NOT publicly available via URL or in the user experience from any user other than yours. If someone lands on a private playlist it will be messaged as private.
You can edit your playlist and change these visibility rules any time.
----------------------------------------------------------------------
How To: Add A Playlist To Your Channel
When creating or editing a playlist, you will have the option to associate the playlist to your channel. In doing so, your channel appears as the "author" of the playlist and the playlist will appear on the new playlist channel tab.
If your user account has at least one channel, you will see another dropdown below the visibility setting (public, unlisted or private) that defaults to your user and includes all of your channels.
To associate a playlist to your channel and have it appear on your channel tab, simply set this dropdown to your channel. You can remove playlists from your channel at any time by editing the playlist.
Playlists are sorted in the channel tab by last time the playlist was updated
How To: Edit & Manage A Playlist
To edit or delete a playlist, navigate to a playlist that you own and click on the three dot icon on the left widget.
Playlist settings - Allows you to change the title, description, visibility and changing or removing the channel it is currently associated to.
Delete playlist - Will permanently delete the playlist.
Reordering:
To re-order a playlist, navigate to a playlist that you own and grab the "two line" icon with your mouse cursor and drag-and-drop each video to re-order them
----------------------------------------------------------------------
How To: Remove items from a playlist
To remove an item your playlist, navigate to a playlist that you own and place your mouse cursor over the video and then click on the three dot icon.
From there you can remove the video from the playlist.
----------------------------------------------------------------------
How to: Add Someone Else's Playlist to Your Library
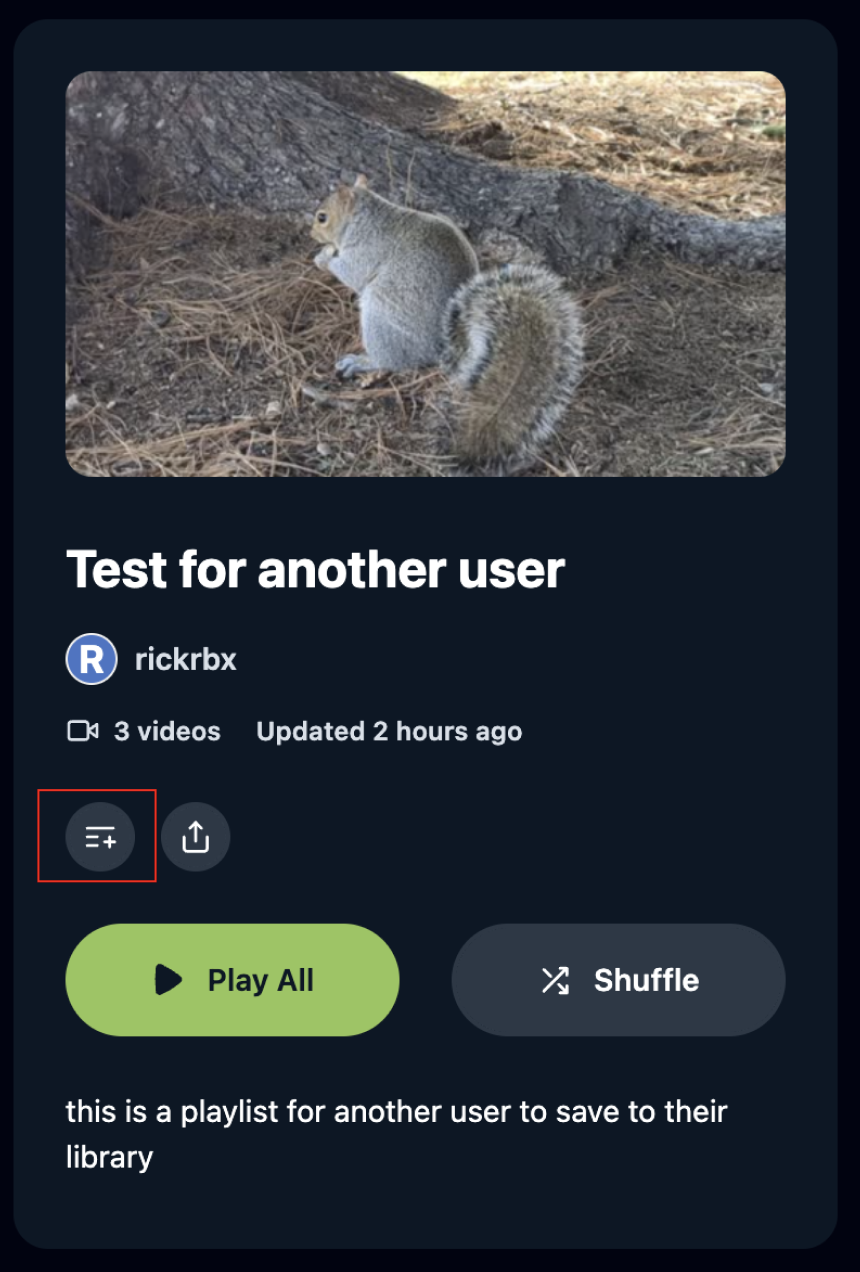
This will place the playlist from another user into your library.
To remove the playlist from your library, simply navigate to the playlist and click the button again to unfollow.